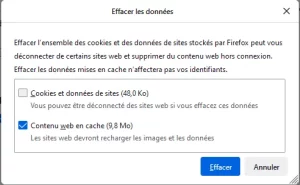FAQ F3debug, nos astuces
Vous trouverez ici quelques astuces pour une meilleur utilisation de votre ordinateur, smartphone ou tablette …
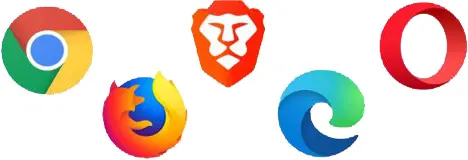
Vider la mémoire cache de mon navigateur
Il est bon de vider la mémoire cache de votre navigateur, car cela :
- vous évite d’utiliser d’anciens formulaires;
- protège vos renseignements personnels;
- facilite le fonctionnement de vos applications sur votre ordinateur.
Comment vider le cache de Google Chrome
- Sur votre ordinateur, ouvrez Chrome.
- En haut à droite, cliquez sur Menu

- Cliquez sur Plus d’outils
 Effacer les données de navigation.
Effacer les données de navigation. - En haut de la page, choisissez une période. Pour tout supprimer, sélectionnez Toutes les données.
- Cochez les cases face à « Cookies et données de site » et « Images et fichiers en cache ».
- Cliquez sur Effacer les données.

Comment vider le cache de Mozilla Firefox
- Sur votre ordinateur, ouvrez Mozilla Firefox.
- Cliquez sur le bouton de menu
 et sélectionnez
et sélectionnez - Sélectionnez le panneau

- Dans la section Cookies et données de sites, cliquez sur le bouton
- Décochez la case devant Cookies et données de sites
- Avec l’option Contenu web en cache cochée, cliquez sur le bouton
- Fermez la page about:preferences. Toutes les modifications que vous avez apportées sont automatiquement enregistrées.
Comment vider le cache de Brave Browser
- Sur votre ordinateur, ouvrez Brave.
- En haut à droite, cliquez sur Menu

- Cliquez sur Plus d’outils
 Effacer les données de navigation.
Effacer les données de navigation. - En haut de la page, choisissez une période. Pour tout supprimer, sélectionnez Toutes les données.
- Cochez les cases face à « Cookies et données de site » et « Images et fichiers en cache ».
- Cliquez sur Effacer les données.
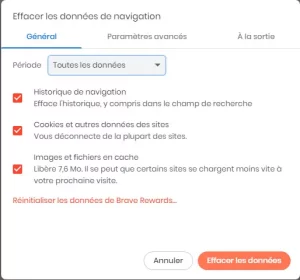
Comment vider le cache de Microsoft Edge
- Sur votre ordinateur, ouvrez Microsft Edge.
- Cliquez sur le bouton de menu
 et sélectionnez
et sélectionnez - Séléctionnez Confidentialité, recherche et services
 .
. - Sous Effacer les données de navigation > Effacer les données de navigation maintenant, sélectionnez Choisir les éléments à effacer.

- Sous Intervalle de temps, choisissez une plage horaire dans la liste.
- Choisissez les types de données de navigation que vous souhaitez effacer.
- Sélectionnez Effacer maintenant.
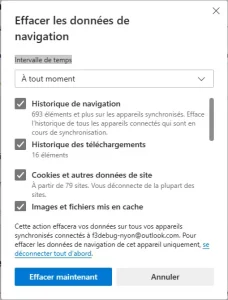
Comment vider le cache du Navigateur Opera
- Sur votre ordinateur, ouvrez Opera.
- Cliquez sur le bouton Opera dans le coin supérieur gauche
 .
. - cliquez ensuite sur Historique dans le menu s’affichant.
- Cliquez sur Effacer les données de navigation.
- Cochez la case Vider le cache puis confirmez la suppression avec le bouton Effacer les données de navigation.

- Redémarrez le navigateur Opera.

Raccourcis clavier de Windows :
Dans cet article, je vais vous expliquer comment utiliser les raccourcis clavier Windows, cette liste présente les raccourcis plus utilisés
Raccourcis clavier de Windows
Avec la touche CTRL :
– CTRL + Alt + Suppr / CTRL + Maj + ESC : lance le Gestionnaire de tâches
– CTRL : tout en faisant glisser un élément : copier l’élément sélectionné
– CTRL + Maj : tout en faisant glisser un élément : créer un raccourci vers l’élément sélectionné.
– CTRL + F4 : fermer le document actifs lorsque vous utilisez un programme qui permet d’ouvrir plusieurs documents simultanément
Touches de fonctions :
– F1 : aide
– F2 : renommer un fichier
– F3 : recherche de fichiers
– F5 : actualiser l’affichage
– F10 : active la barre de menus dans le programme actif
Pour la gestion de fichiers pour tous les logiciels :
– Ctrl + A : sélectionner tout
– Ctrl + B : organiser les Favoris d’Internet
– Ctrl + C : copier
– Ctrl + F : permet de chercher du texte dans le fichier ou tout simplement dans le navigateur internet
– Ctrl + H : permet de remplacer du texte
– Ctrl + N : créer un nouveau fichier/ouvrir une nouvelle fenêtre
– Ctrl + O : ouvrir un document
– Ctrl + P : imprimer
– Ctrl + S : enregistrer
– Ctrl + V : coller
– Ctrl + W : fermer la fenêtre en cours (= Alt+F4)
– Ctrl + X : couper
– Ctrl + Y : répéter la dernière action qui a été annulée
– Ctrl + Z : annuler la dernière action
Avec la touche Windows :
– Touche Windows / Ctrl + Echap : ouvre le menu Démarrer
– Touche Windows + E : ouvre l’Explorateur de fichiers
– Touche Windows + R : lance la commande Exécuter
– Touche Windows + F : ouvre la commande Rechercher
– Touche Windows + CTRL + F : rechercher des ordinateurs
– Touche Windows + F1 : ouvre la fenêtre d’aide Windows quelle que soit l’application
– Touche Windows + L : verrouille la session en cours
– Touche Windows + U : ouvre le gestionnaire d’utilitaires (Windows XP et 2000)
– Touche Windows + X : pour un ordinateur Vista ou Seven portable: ouvre le centre de mobilité.
– Touche Windows + Pause : ouvre le Panneau des informations Système
– Touche Windows + M / Touche Windows + D : réduit toutes les fenêtres et affiche le Bureau
– Touche Windows + Maj + M : restaurer les fenêtres réduites
– Touche Windows + TAB : permute entre les fenêtres – Flip3D (Sous Vista ou Seven uniquement) : Fenêtre suivante
– Touche Windows + Maj + TAB : permute entre les fenêtres – Flip3D (Sous Vista uniquement) : Fenêtre précédente
– Touche Windows + CTRL + TAB : fige le permuteur des fenêtres Flip3D (utiliser les flèches pour choisir une fenêtre et valider avec la touche Entrer)
– Touche Windows + P : bascule l’affichage pour les écrans externes